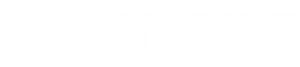[tintuc]Xiaomi Redmi 10C là một chiếc điện thoại thông minh đáng chú ý với nhiều tính năng hấp dẫn. Tuy nhiên, như bất kỳ thiết bị điện tử nào, Xiaomi Redmi 10C cũng có thể gặp một số sự cố, trong đó có vấn đề về đèn nền (backlight). Nếu bạn đang gặp vấn đề về đèn nền trên Xiaomi Redmi 10C, khiến màn hình trở nên tối đen hoặc không hiển thị, không cần lo lắng. Trong bài viết này, chúng ta sẽ cùng nhau tìm hiểu về các cách khắc phục để giải quyết vấn đề Xiaomi Redmi 10C không có đèn nền.
Kiểm tra đèn nền (Backlight) đơn giản:
Trước tiên, hãy kiểm tra xem đèn nền của màn hình có hoạt động không. Điều này có thể được kiểm tra bằng cách dùng đèn pin hoặc ánh sáng mạnh chiếu vào màn hình. Nếu bạn nhìn thấy một mờ nhạt ẩn trong bóng tối, điều đó có nghĩa là đèn nền của điện thoại vẫn hoạt động tốt. Trong trường hợp này, vấn đề có thể nằm ở phần mềm hoặc các cài đặt liên quan khác.
Điều chỉnh độ sáng màn hình:
Hãy đảm bảo rằng màn hình không bị tắt hoặc đang ở mức độ sáng thấp nhất. Thỉnh thoảng, điện thoại tự động điều chỉnh độ sáng màn hình dựa vào môi trường xung quanh. Hãy kiểm tra các cài đặt và điều chỉnh độ sáng màn hình để xem liệu nội dung có hiển thị không.
Tắt chế độ tiết kiệm pin:
Chế độ tiết kiệm pin có thể làm giảm độ sáng màn hình để tiết kiệm năng lượng. Nếu chế độ này được kích hoạt, hãy tắt nó và kiểm tra xem vấn đề đã được giải quyết chưa.
Kiểm tra cấu hình đèn nền:
Kiểm tra cấu hình đèn nền trong phần cài đặt của điện thoại. Có thể cấu hình đèn nền gặp sự cố, dẫn đến vấn đề không có đèn nền.
Kiểm tra lại nút nguồn:
Hãy kiểm tra xem nút nguồn có hoạt động bình thường hay không. Nếu nút nguồn gặp vấn đề, điện thoại có thể không bật lên hoặc bị khởi động không đúng cách, làm cho màn hình trở nên tối đen.
Khởi động lại điện thoại:
Một số lỗi phần mềm nhỏ có thể gây ra vấn đề không hiển thị. Hãy khởi động lại Xiaomi Redmi 10C để làm mới hệ thống và kiểm tra xem màn hình có hoạt động bình thường hay không.
Kiểm tra cài đặt màn hình nền:
Nếu màn hình không hiển thị bất kỳ nội dung nào, hãy kiểm tra cài đặt màn hình nền. Có thể ảnh nền hoặc hình nền mà bạn đã chọn gây ra vấn đề không hiển thị.
Thử kiểm tra với màn hình ngoài:
Kết nối Xiaomi Redmi 10C với một màn hình ngoài (TV hoặc máy tính) thông qua cổng HDMI hoặc công nghệ không dây (nếu có). Nếu hình ảnh hiển thị trên màn hình ngoài nhưng không xuất hiện trên màn hình điện thoại, có thể màn hình gặp vấn đề.
Kiểm tra phần cứng màn hình:
Nếu các giải pháp trên không giúp, có thể màn hình hoặc bộ phận liên quan đến màn hình gặp vấn đề phần cứng. Trong trường hợp này, bạn nên đến trung tâm bảo hành Xiaomi hoặc các chuyên gia kỹ thuật có kinh nghiệm để được tư vấn và sửa chữa chính xác.
Kết luận:
Vấn đề Xiaomi Redmi 10C không có đèn nền có thể do nhiều nguyên nhân, từ vấn đề phần mềm đơn giản đến các vấn đề phức tạp về phần cứng. Tuy nhiên, với các giải pháp và cách khắc phục đã được đề cập trong bài viết này, hy vọng bạn có thể giải quyết vấn đề một cách dễ dàng và sử dụng điện thoại Xiaomi Redmi 10C một cách bình thường trở lại. Nếu vấn đề vẫn tiếp tục, nên tìm đến
trung tâm bảo hành Xiaomi hoặc các chuyên gia kỹ thuật để được hỗ trợ chuyên nghiệp.[/tintuc]